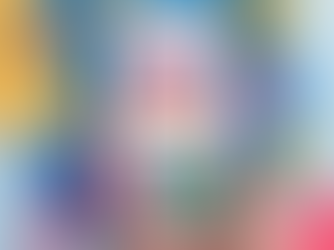Logo in 30 Minutes: A Step-by-Step Canva Tutorial
0
0
0
Ever feel stuck staring at a blank screen, wondering how to design a logo without hiring a designer?Good news—you don’t need fancy skills or expensive software. With this step-by-step Canva tutorial, you’ll be able to create a professional-looking logo in just 30 minutes. Let’s get started and bring your brand vision to life!
Key Sections:
1. Canva Tutorial: Why Canva is Perfect for Fast Logo Design
2. Step 1: Setting Up Your Canva Workspace
3. Step 2: Choosing Your Logo Style and Theme
4. Step 3: Adding Icons, Fonts, and Colors
5. Step 4: Final Tweaks and Downloading Your Logo
6. Conclusion: Your Brand, Your Way
1. Canva Tutorial: Why Canva is Perfect for Fast Logo Design

Canva is a free, user-friendly tool trusted by millions worldwide.With Canva, you can:
Access thousands of customizable logo templates
Use free icons, fonts, and color palettes
Design with simple drag-and-drop tools—no design background needed
This Canva tutorial will show you exactly how to navigate it with confidence, even if you’re starting from zero.
2. Step 1: Setting Up Your Canva Workspace
First things first:
Sign up for a free Canva account if you haven't already.
From the homepage, click "Create a Design" and select Logo.
Choose a blank canvas or a pre-made template to speed things up.
Tip: Stick to a 500px x 500px canvas for a balanced and versatile logo.
3. Step 2: Choosing Your Logo Style and Theme
Before designing:
Think about the mood and vibe you want your logo to reflect (elegant, playful, bold, minimalist, etc.).
Search Canva’s template library for inspiration—use keywords like "modern," "classic," or "minimal."
Choose a template that matches your brand's voice, but remember—you can customize everything!
4. Step 3: Adding Icons, Fonts, and Colors
Once you have your base:
Icons: Use Canva’s “Elements” tab to find icons relevant to your brand.
Fonts: Pair fonts carefully—one for the brand name, another for the tagline.
Colors: Stick to 2–3 colors that complement your brand identity.
Use Canva’s “Brand Kit” (even available in free plans) to save your selections for future designs.
5. Step 4: Final Tweaks and Downloading Your Logo
Final touches:
Align all elements properly (Canva’s smart guides help!).
Preview your logo in different sizes to ensure it’s clear and readable.
Once happy, click “Download”, choose PNG format for best quality, and check "Transparent Background" if available.
Congrats—you just created a sleek, custom logo in less than 30 minutes!
6. Conclusion: Your Brand, Your Way
Building your brand’s visual identity doesn't have to be overwhelming or expensive.With just a little creativity and the help of this Canva tutorial, you’ve taken a major step toward establishing a brand that looks and feels professional.Remember, the logo is just the beginning—your story, your voice, and your consistency will turn that logo into a true symbol of trust and connection over time.
Ready to build your full brand kit? Download your free “Logo Creation Checklist” and keep your branding consistent and powerful!